Android Studio の正式版が公開されていたので使ってみた(ついでに何箇所かはまってみた)
20日ほど前に Android Studio の正式版がリリースされていた様で、すっかり取り残された感がありますが使い始めてみました。一応、ベータ版の Android Studio は利用していたので何となくの操作はわかっているつもりでトライしました。まずは公式ページから Android Studio のインストーラーをダウンロード(赤線で囲ったところ)します。
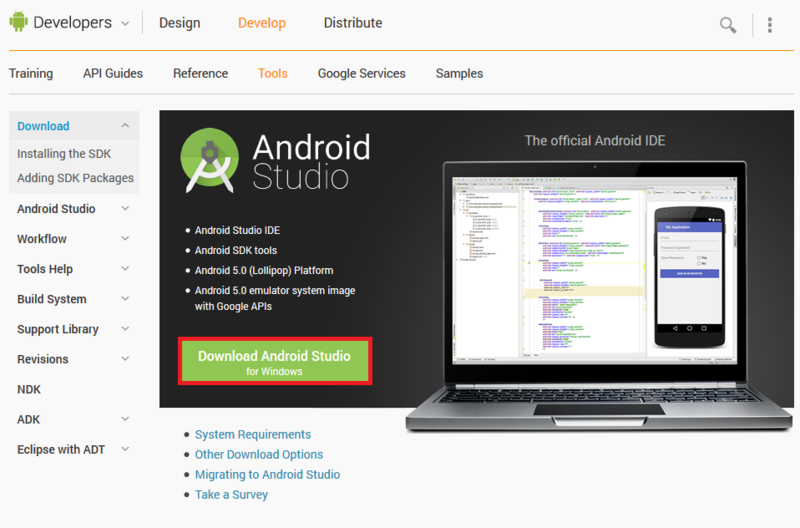
で、インストーラを起動したらそのまま指示通りにインストールしていきます。SDK の配置場所やプロジェクトのホームディレクトリはお好みで設定をしておきましょう。特に Android SDK は容量が膨れるのでドライブの指定はちゃんとしておきましょう。自分は容量が無いディスクをデフォで指定してしまいインストールし直しました……。インストールが終了したら早速立ち上げてみるとスプラッシュが表示されます。ドロイド君が表示されていたベータとは変わってコンパスになってますね。
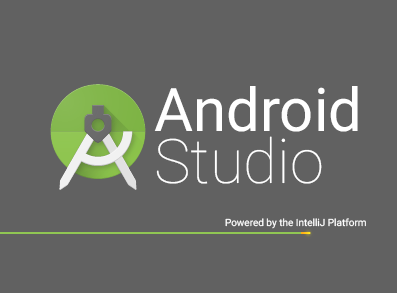
基本的な利用方法はベータ版と大きな差が無い(と信じている)ので、下記の特集ページを参照しながら開発環境に慣れる作業をボチボチと進めています。
Android Studio最速入門~効率的にコーディングするための使い方:連載|gihyo.jp … 技術評論社
さてここまでは余りはまりどころらしき箇所はありませんでしたが、プロキシ接続環境だとはまり箇所があったのでメモ書きとして残しておきます。
- 起動時に BuildTools をダウンロードできなくてはまるケース
- Android Studio 起動時に BuildTools をダウンロードしようとするが、Proxy 設定がされていないためにダウンロードできず Android Studio が起動できなくなってしまうケースがありました。Android Studio を起動できないとプロキシ設定ができないのではまり続けることになり、割と本気で困りました。解決策としては『設定ファイルを直接書き換えてプロキシ設定を矛盾した状態にしてやって無理やりネットワーク設定ダイアログを呼び出させる』という力技です。割とお勧めはできない内容ですね……。ネットワーク設定ファイルはデフォルト設定なら『C:\Users\【ユーザ名】\.AndroidStudio\config\options\other.xml』にあるはずです。その中身を以下のオプションの値(通常は false になっているはず)に書き換えます。すると、再起動時にネットワーク設定ダイアログが表示されるのでそこで正しいプロキシ設定をすれば無事に BuildTools もダウンロードできて起動もできるようになりました。
<option name="PROXY_TYPE_IS_SOCKS" value="true" />
<option name="USE_HTTP_PROXY" value="true" />
- エミュレータがネットに接続できない
取りあえずは軽いアプリを作りながら開発環境になれていこうかしら。ちなみに Android 端末で Android アプリが開発できる『AIDE』も気付けば Android Studio のプロジェクト形式に対応していたので開発が捗りそうな予感。以前は Eclipse でのプロジェクト形式しか対応していなかったので、これは非常に助かる。
AIDE に関する過去記事